Opening / closing detail visit
In the screen of all the leads, in correspondence with the line of the affected lead, by clicking at any point, you will see the detail of the data relating to the lead and the details of the visit (s) taken place.
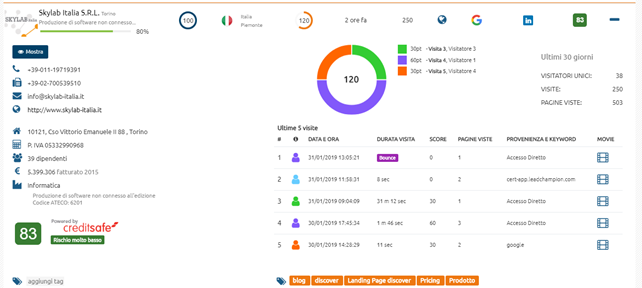
By clicking on the reference line, the details of the lead data and the details of the visit (s) occurred will be closed.
On the left are the company master data – signature data:
- Contact details
- Phone
- Fax
- Website
- Registered office
- Business data
- VAT number
- Number of employees
- Revenue
- Product category
- Credit risk assessment
On the right side are the details of the lead’s behavior – behavioral data:
- Behavioral score (score) spread over visits and visitors (by color)
- Behavior summary in the period:
- Number of unique visitors
- Number of visits
- Number of pages viewed
- List last 5 visits with detail:
- Visitor avatar (with the same color is the same visitor)
- Date and time
- Duration
- Behavioral score of the visit
- Number of pages viewed
- Provenance and keywords
- Movie of the visit
Visit movie
After opening the lead detail, clicking on the film icon under movie will display the “visit video” form with the list of pages visited on the indicated site and the time of permanence on the pages themselves.
Clicking on the “play” triangle icon, inside the form, the screenshots of the pages visited will be displayed in temporal succession.
Lead Details – Action Bar
Within the lead detail, the possible actions bar on the lead is available under the company name:
- View employees on Linkedin
- Hide
- Mark customer
- Track
- Import to CRM
Using the Hide button, the lead disappears from the list of leads (it is inserted in the list of hidden leads).
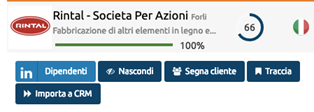
Using the Mark customer button, the lead disappears from the list of leads (it is inserted in the Customer list).
Through the Track button, the tracking symbol appears at the bottom of the lead line, in addition the track icon is replaced by the icon no longer tracing and the hide icon disappears (the lead is inserted in the list of Leads tracked).
Clicking on the Do not trace more icon disappears the tracing symbol at the bottom of the lead line and returns the Trace icon and the Hide icon (the lead is removed from the list of traced Leads).
When a lead is marked as “Traced”, each new visit of the lead activates a real-time email notification to the customer, in order to get an alert as soon as the lead returns to the site and can consequently activate actions in real time contact (recall, mail, etc.) when the lead is on the site.
Using the Import to CRM button the lead is imported into the CRM connected to the account and the Import to CRM icon disappears.
Manual tag management
It is possible to assign to each lead manual tags that allow a quick classification of the leads and that can be used within the searches to segment and assign leads.
After opening the lead detail, by clicking on the word add tag
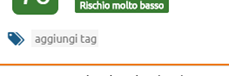
and typing the desired tag name, the same is highlighted inside a blue rectangle and stored.
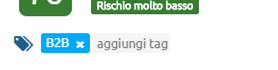
To remove the inserted tag, simply click on the x next to the tag name.
Display only lead – leads and isp
By moving the “Solo Lead” selector to the “Lead and ISP” value, the internet server providers (ISPs) that have visited will also be displayed in the list. This is private traffic not attributable to a company.
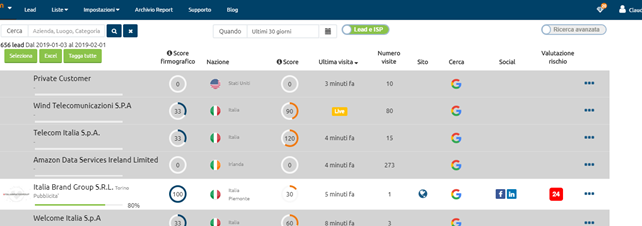
The leads in the list have a white background, while the ISPs have a gray background.
To return to the list of only leads, simply click on the word Lead and ISP.
