Apertura/chiusura dettaglio visita
Nella schermata di tutte le lead, in corrispondenza della riga della lead interessata, cliccando in qualsiasi punto, si vedrà visualizzato il dettaglio dei dati relativi alla lead ed i dettagli della/e visita/e avvenuta/e.
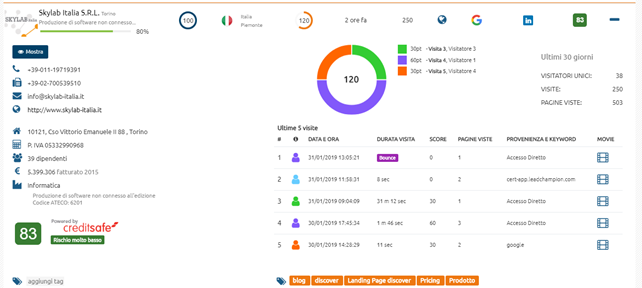
Ricliccando sulla riga di riferimento, il dettaglio dei dati relativi alla lead ed i dettagli della/e visita/e avvenuta/e verranno chiusi.
Sulla sinistra si trovano i dati di anagrafica aziendale – dati firmografici:
- Dati di contatto
- Telefono
- Fax
- Sito web
- Sede legale
- Dati di business
- Partita IVA
- Numero di dipendenti
- Fatturato
- Categoria merceologica su 2 livelli con indicazione del codice Ateco
- Valutazione rischio di credito
Sulla parte destra si trovano i dettagli di comportamento della lead – dati comportamentali:
- Score comportamentale (punteggio) ripartito sulle visite ed i visitatori (per colore)
- Riepilogo comportamento nel periodo:
- Numero visitatori unici
- Numero visite
- Numero pagine viste
- Elenco ultime 5 visite con il dettaglio:
- Avatar visitatore (a uguale colore corrisponde uguale visitatore)
- Data e ora
- Durata
- Score comportamentale della visita
- Numero di pagine viste
- Provenienza e keyword
- Movie della visita
Movie visita
Dopo aver aperto il dettaglio della lead, cliccando sull’icona pellicola sotto movie si visualizzerà il form “ filmato della visita” con l’elenco delle pagine visitate sul sito indicato ed il tempo di permenza sulle pagine stesse.
Cliccando sull’icona triangolo “play”, all’interno del form, si visualizzeranno in successione temporale gli screenshot delle pagine visitate.
Dettagli lead – Barra delle azioni
All’interno del dettaglio lead, sotto la ragione sociale è disponibile la barra delle azioni possibili sulla lead:
- Visualizzazione dipendenti su Linkedin
- Nascondi
- Segna cliente
- Traccia
- Importa a CRM
Tramite il bottone Nascondi, la lead scompare dalla lista delle lead (viene inserita nella lista delle lead nascoste).
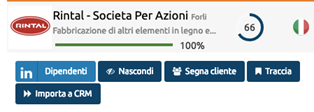
Tramite il bottone Segna cliente, la lead scompare dalla lista delle lead (viene inserita nella lista Clienti).
Tramite il bottone Traccia, appare il simbolo di tracciamento in fondo alla riga lead, inoltre l’icona traccia viene sostituita dall’icona non tracciare più e scompare l’icona nascondi (la lead viene inserita nella lista delle Lead tracciate).
Cliccando sull’icona Non tracciare più scompare il simbolo di tracciamento in fondo alla riga lead e ritornano l’icona Traccia e l’icona Nascondi (la lead viene tolta dalla lista delle Lead tracciate).
Quando una lead viene marcata come “Tracciata”, ogni nuova visita della lead attiva una notifica via mail in real-time al cliente, in modo da ottenere un alert non appena la lead torna sul sito e poter di conseguenza attivare in tempo reale azioni di contatto (recall, mail, etc.) nel momento in cui la lead è sul sito.
Tramite il bottone Importa a CRM avviene l’importazione della lead all’interno del CRM collegato all’account e scompare l’icona Importa a CRM.
Gestione tag manuali
E’ possibile assegnare ad ogni lead dei tag manuali che permettono una rapida classificazione delle lead e che possono essere utilizzati all’interno delle ricerche per segmentare ed assegnare le lead.
Dopo aver aperto il dettaglio della lead, cliccando sulla scritta aggiungi tag
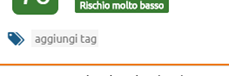
e digitando il nome del tag desiderato, lo stesso viene evidenziato all’interno di un rettangolo azzurro e memorizzato.
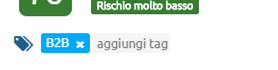
Per rimuovere il tag inserito è sufficiente cliccare sulla x posta di fianco al nome tag.
Visualizzazione solo lead – lead e isp
Spostando il selettore “ Solo Lead “ al valore “ Lead e ISP “ verranno visualizzati all’interno della lista anche gli internet server provider (ISP) che hanno effettuato visite. Si tratta del traffico privato non riconducibile ad una azienda.
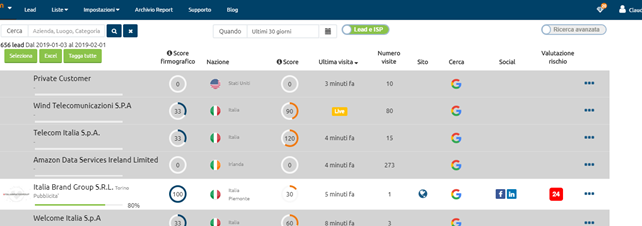
Le lead presenti nella lista hanno lo sfondo riga bianco, mentre gli ISP hanno lo sfondo di colore grigio.
Per tornare alla lista delle sole lead è sufficiente cliccare sulla scritta Lead e ISP.
