Search for leads by company, place or category
On the screen of all the leads, by clicking inside the rectangle next to the word search, you can search for one or more leads by choosing from the possible filters: company name, place (based on the address of the site) or category of reference; after entering the chosen name, simply click on the search lens symbol or on the send button on the keyboard.
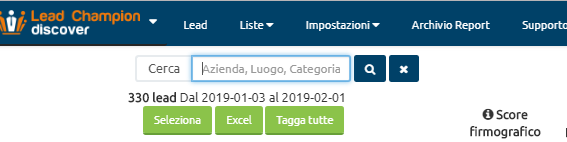
The list of leads will be highlighted as per search filter, for the search period entered.
If data that is not present in the list of leads is entered for the set period, the message will be highlighted: No Leads found for this search.
(Always keep in mind that the lead may have been moved to one of the separate lists – hidden customers / Leads – or have visited the site in a different period than the time range set for the search).
Time range setting
By clicking inside the rectangle next to when or by clicking on the calendar symbol, you can enter the reference period for viewing / searching for leads.
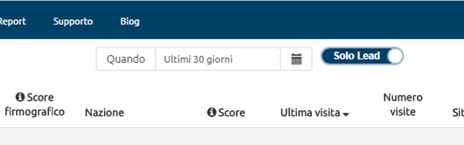
A form will appear for choosing the period to set
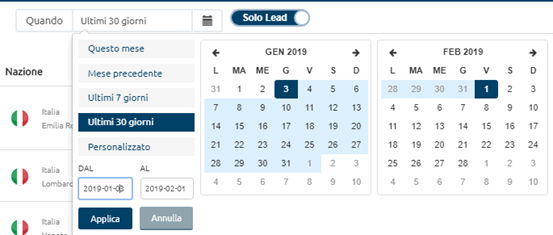
By clicking on: this month, previous month, last 7 days and last 30 days the list of leads relative to the set period will be immediately displayed; while clicking inside the rectangles under DAL-AL or on the personalized writing, the calendar will be highlighted, on which to set the dates of interest. After setting click on apply and the list of leads will be displayed.
Advanced Search
By clicking on the word Advanced search, all possible search and filter parameters will be displayed:
- Search key
- When
- Solo Lead (Lead and ISP)
- Site
- provenance
- Include customers
- Behavioral score
- Signatory score
- Tag list (if entered all are displayed – blue light manual tags and orange section tags) with AND or OR search option
The summary of the conditions set with options will also be displayed: filter – save – reset.
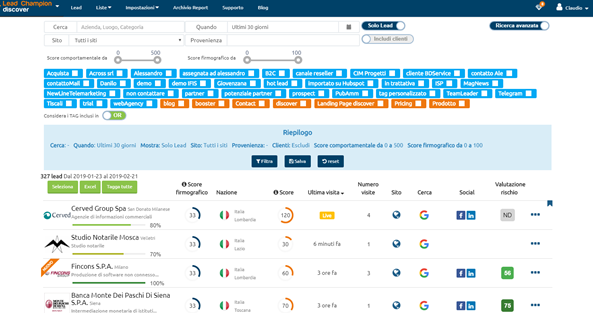
To return to the list display of all leads, simply click on the word Advanced search again.
Setting advanced search parameters
In the advanced search screen by clicking on the message All sites or on the small triangle next to the Site, a drop-down form will appear with the options to choose all the active sites under license.
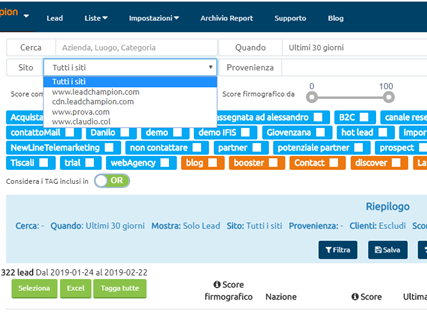
Clicking on the URL of the desired site and successively on the message Filter present below the Summary, the list of leads associated with the selected site will be highlighted. By clicking next to the word Provenance, entering a search name (eg direct access, linkedin, google etc.) or a keyword, the list of leads that come from the filter word entered will be highlighted (visible in detail visit-origin and keyword ).
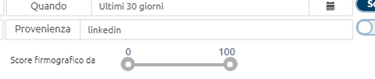
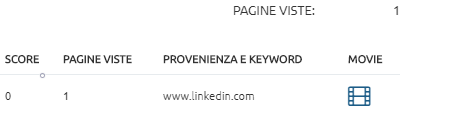
By clicking on the text Include customers, the list of leads will be highlighted including the leads saved in the customer list (if set).

Positioning yourself with the mouse pointer next to the word Behavioral score from and moving horizontally, it is possible to set the desired filter range (possible range from 0 to 500 – the maximum achievable score being considered the last 5 visits occurred in the period of selected time, which at most for each, can reach a behavioral score of 100).
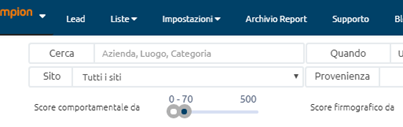
Then clicking on the Filtra text under the Summary, the list of leads with a behavioral score included in the time range set will be highlighted.
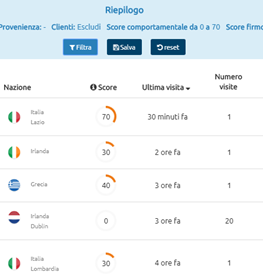
Positioning yourself with the mouse pointer next to the signed Score from and moving horizontally, it is possible to set the desired filter range (possible range from 0 to 100);
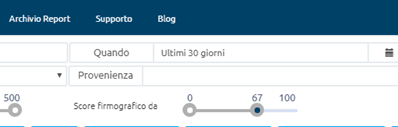
By clicking next to the name of one of the tags present, the flag inserted next to the name will appear, and in summary it will display the name of the tag after the writing: with at least one of these tags (The OR or AND configuration in “Consider the TAGs included in “is irrelevant if only one tag is selected).
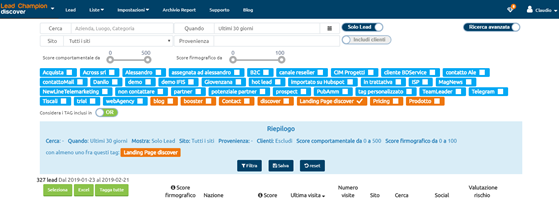
By clicking on the text Filtered below the Summary, the list of leads to which the selected tag has been associated will be highlighted.
After clicking next to the name of two or more tags present, the flag inserted next to the name will appear, and in summary the name of the tags will be displayed after the writing: with at least one of these tags if the configuration “Consider the TAGs included in” is set in OR;
By clicking next to the name of two or more tags present, the flag inserted next to the name will appear, and in summary it will display the name of the tags after the writing: with all these tags if the “Consider TAGs included in” configuration is set in AND;
By double clicking next to the name of one or more tags you can exclude the tag (s) from the search filter; the x will appear next to the name (s) and in summary the name (s) of the tag (s) will be displayed after the writing: without any of these tags
It is also possible, with the application of the filtering logics described, to set a filter that includes the presence of one or more tags and at the same time the absence of others.
If during the phase of setting the filters in advanced search, click on Reset below the summary message, all the search parameters set up to that point are canceled.
Save advanced search on customized list
After having filtered the list of leads according to the desired parameters, clicking on SAVE, a form will appear with the title “Create a customized list”;
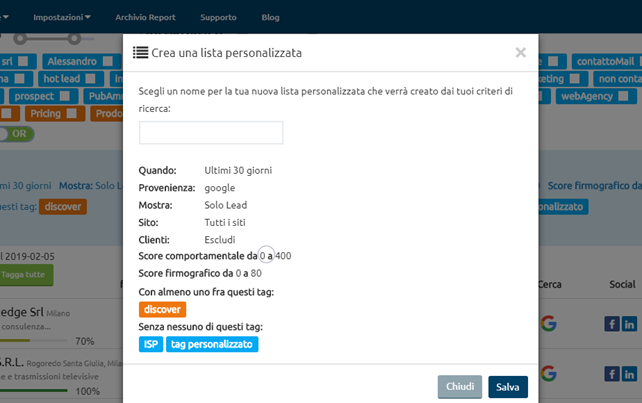
You can enter the name to be associated with the customized list you want to create.
All the search and filter parameters are reported, as per the settings made; by clicking on Save in the form, the customized list will be generated with the associated name and the following message will appear: The customized list has been successfully created. Go to the list of your custom lists.
This list will in fact always be displayed through the menu item Lists -> Name custom list.
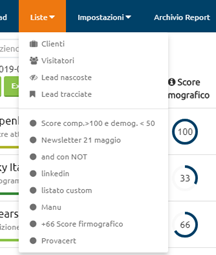
In order to manage your custom lists go to settings/custom lists
