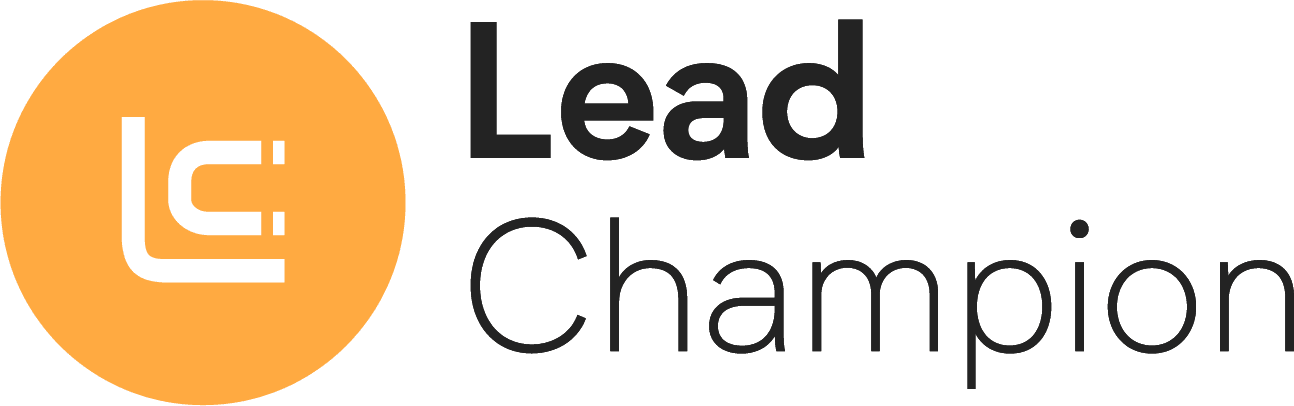Ricerca lead per azienda,luogo o categoria
Nella schermata di tutte le lead, cliccando all’interno del rettangolo di fianco alla scritta cerca, è possibile ricercare una o più lead scegliendo tra i possibili filtri: ragione sociale dell’azienda, luogo (basato sull’indirizzo della sede) o categoria di riferimento; dopo l’inserimento del nominativo prescelto è sufficiente cliccare sul simbolo lente di ricerca o sul pulsante invio della tastiera.

Verrà evidenziata la lista delle lead come da filtro di ricerca, per il periodo di ricerca inserito.
Nel caso in cui siano digitati dati non presenti all’interno della lista delle lead per il periodo impostato, verrà evidenziato il messaggio: Nessuna Lead trovata per questa ricerca.
(Tenere sempre presente che la lead potrebbe essere stata spostata in una delle liste separate – clienti / Lead nascoste – o aver fatto visita al sito in un periodo differente rispetto al range temporale impostato per la ricerca).
Impostazione range temporale
Cliccando all’interno del rettangolo di fianco a quando o cliccando sul simbolo calendario, è possibile inserire il periodo di riferimento per la visualizzazione/ricerca delle lead.

Comparirà un form per la scelta del periodo da impostare

Cliccando su: questo mese, mese precedente, ultimi 7 giorni e ultimi 30 giorni si visualizzerà immediatamente la lista delle lead relative al periodo impostato; mentre cliccando all’interno dei rettangoli sotto DAL –AL o sulla scritta personalizzato , verrà evidenziato il calendario, su cui settare le date di interesse. Dopo l’impostazione cliccare su applica e si visualizzerà la lista delle lead.
Ricerca avanzata
Cliccando sulla scritta Ricerca avanzata, verranno visualizzati tutti i parametri di ricerca e filtro possibili:
- Azienda, Luogo, Categoria
- Quando (filtro temporale)
- Solo Lead (Lead e ISP)
- Sito
- Provenienza
- Url visitati
- Includi clienti
- Score comportamentale
- Score firmografico
- Elenco tag (se inseriti sono tutti visualizzati – tag manuali di colore azzurro e tag di sezione di colore arancione) con opzione di ricerca in AND oppure OR
- Parole cercate (AND oppure OR): si riferisce al campo di ricerca per Azienda, Luogo e Categoria
Sarà inoltre visualizzato il riepilogo delle condizioni impostate con opzioni: filtra – salva – reset.

Per tornare alla visualizzazione della lista di tutte le lead è sufficiente cliccare nuovamente sulla scritta Ricerca avanzata.
Impostazione parametri di ricerca avanzata
Nella schermata di ricerca avanzata cliccando sulla scritta Tutti i siti o sul triangolino di fianco a Sito comparirà un form a discesa con le opzioni di scelta di tutti i siti attivi in licenza.

Cliccando sull’url del sito desiderato ed in successione sulla scritta Filtra presente sotto al Riepilogo, verrà evidenziata la lista delle lead associate al sito selezionato. Cliccando di fianco alla scritta Provenienza, inserendo un nome di ricerca (es. accesso diretto, linkedin, google etc.) oppure una keyword, verrà evidenziata la lista delle lead che provengono dalla parola di filtro inserita (visibile in dettaglio visita-provenienza e keyword).


Cliccando sulla scritta Includi clienti, verrà evidenziata la lista delle lead comprensiva delle lead salvate nella lista clienti(se impostata).

Posizionandosi con il puntatore del mouse di fianco alla scritta Score comportamentale da e muovendosi in orizzontale, è possibile l’impostazione del range di filtro desiderato ( range possibile da 0 a 500 – il punteggio massimo raggiungibile essendo considerate le ultime 5 visite avvenute nel periodo di tempo selezionato, che al massimo per ognuna, possono raggiungere uno score comportamentale pari a 100).

Cliccando poi sulla scritta Filtra presente sotto al Riepilogo, verrà evidenziata la lista delle lead con score comportamentale compreso nel range temporale impostato.

Posizionandosi con il puntatore del mouse di fianco alla scritta Score firmografico da e muovendosi in orizzontale, è possibile l’impostazione del range di filtro desiderato ( range possibile da 0 a 100 );

Cliccando di fianco al nome di uno dei tag presenti, apparirà il flag inserito vicino al nome, ed in riepilogo verrà visualizzato il nome del tag dopo la scritta: “con almeno uno fra questi tag”. La configurazione OR oppure AND serve ad indicare al motore di ricerca se considerare almeno uno dei tag (OR) oppure se necessario che siano tutti presenti (AND).

Inoltre è possibile decidere se utilizzare il criterio AND oppure OR per le parole cercate (Azienda, luogo, categoria).

Cliccando poi sulla scritta Filtra presente sotto al Riepilogo, verrà evidenziata la lista delle lead a cui il tag selezionato, è stato associato.
Cliccando di fianco al nome di due o più tag presenti, apparirà il flag inserito vicino al nome, ed in riepilogo verrà visualizzato il nome dei tag dopo la scritta: con almeno uno fra questi tag se la configuazione “Considera i TAG inclusi in” è settata in OR;
Cliccando di fianco al nome di due o più tag presenti, apparirà il flag inserito vicino al nome, ed in riepilogo verrà visualizzato il nome dei tag dopo la scritta: con tutti questi tag se la configuazione “Considera i TAG inclusi in” è settata in AND;
Cliccando due volte di fianco al nome di uno o più tag si può escludere il/i tag stessi dal filtro di ricerca; apparirà la x vicino al nome/i ed in riepilogo verrà visualizzato il nome/i del/i tag dopo la scritta: senza nessuno di questi tag
È possibile inoltre, con l’applicazione delle logiche di filtro descritte, impostare un filtro che preveda la presenza di uno o più tag e contemporaneamente l’assenza di altri.
Se durante la fase di impostazione dei filtri in ricerca avanzata, si clicca su Reset sotto alla scritta Riepilogo, vengono annullati tutti i parametri di ricerca fino a quel punto impostati.
Salvataggio ricerca avanzata su lista personalizzata
Dopo aver provveduto a filtrare la lista delle lead secondo i parametri desiderati, cliccando su SALVA, comparirà un form dal titolo “ Crea una lista personalizzata”;

È possibile inserire il nome da associare alla lista personalizzata che si vuole creare.
Vengono riportati tutti i parametri di ricerca e filtro, come da impostazioni effettuate; cliccando su Salva all’interno del form verrà generata la lista personalizzata con il nome associato ed apparirà la scritta: La lista personalizzata è stata creata con successo. Vai all’elenco delle tue liste personalizzate.
Tale lista infatti, sarà sempre visualizzabile attraverso la voce di menù Liste -> Nome lista personalizzata.

Per accedere alle impostazioni delle liste personalizzate puoi accedere alla voce di menù Impostazioni/Liste personalizzate.