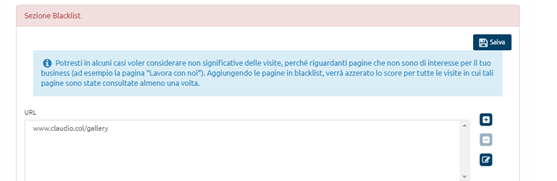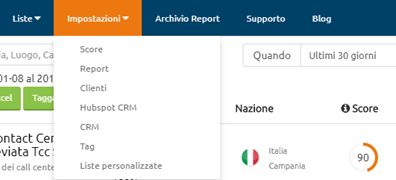Visualizzazione scoring firmografico licenza
Nella schermata discover di tutte le lead, cliccando sulla sezione Impostazioni, comparirà un menù a discesa con l’elenco di tutte le impostazioni possibili.
Cliccando su score, verrà visualizzata la schermata di impostazione dello scoring firmografico e dello scoring comportamentale.
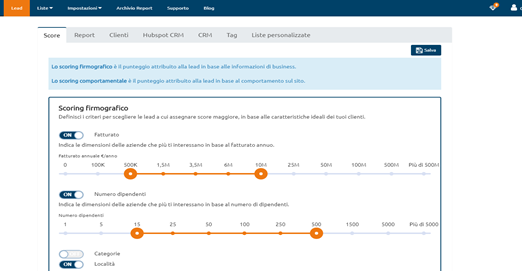
Abilitazione/disabilitazione fatturato
Cliccando su off nel pulsante di fianco a Fatturato, lo stesso sarà settato in on; è possibile inserire il range di fatturato secondo i parametri di interesse rispetto alle aziende che visitano il proprio sito, che inciderà nel calcolo dello scoring firmografico.
Cliccando su on nel pulsante di fianco a Fatturato, lo stesso sarà settato in off e non sarà più possibile nessun inserimento.
Abilitazione/disabilitazione numero dipendenti
Cliccando su off nel pulsante di fianco a Numero dipendenti, lo stesso sarà settato in on; è possibile inserire il range relativo al numero di dipendenti secondo i parametri di interesse rispetto alle aziende che visitano il proprio sito, che inciderà nel calcolo dello scoring firmografico.
Cliccando su on nel pulsante di fianco a Numero dipendenti, lo stesso sarà settato in off e non sarà più possibile nessun inserimento.
Abilitazione/disabilitazione categorie
Cliccando su off nel pulsante di fianco a Categorie, lo stesso sarà settato in on; comparirà il messaggio: Scegli le categorie merceologiche più importanti per il tuo business.
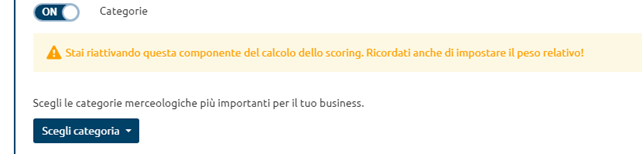
Cliccando sulla scritta scegli categoria si aprirà un form a discesa con tutte le opzioni possibili inerenti alle categorie merceologiche; cliccando su una o più di esse verrà evidenziata la categoria merceologica scelta all’interno di un rettangolo azzurro.
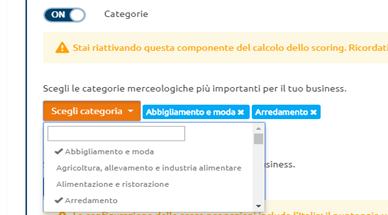
Per eliminare una categoria merceologica già inserita è sufficiente cliccare sulla x posta di fianco al nominativo della categoria merceologica
Cliccando su on nel pulsante di fianco a Categorie, lo stesso sarà settato in off e non sarà più possibile nessun inserimento.
Abilitazione/disabilitazione località
Cliccando su off nel pulsante di fianco a Località, lo stesso sarà settato in on; comparirà il messaggio: Scegli le località di maggior interesse per il tuo business.
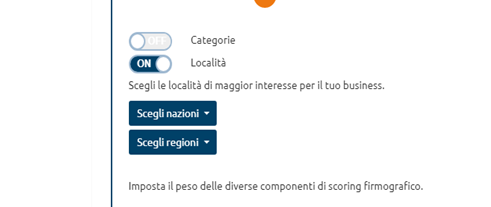
Cliccando sulla scritta scegli nazione si aprirà un form a discesa con tutte le opzioni possibili inerenti alle nazioni; cliccando su una o più di esse verrà evidenziata la nazione scelta all’interno di un rettangolo azzurro.
Cliccando sulla scritta scegli regioni si aprirà un form a discesa con tutte le opzioni possibili inerenti alle regioni (solo regioni italiane); cliccando su una o più di esse verrà evidenziata la regione scelta all’interno di un rettangolo azzurro.
Per eliminare una nazione o regione già inserita è sufficiente cliccare sulla x posta di fianco al nominativo della nazione o regione.
Cliccando su on nel pulsante di fianco a Località, lo stesso sarà settato in off e non sarà più possibile nessun inserimento.

salva dati scoring firmografico
Dopo aver impostato tutti i parametri relativi a fatturato, numero di dipendenti, categorie merceologiche e località si deve impostare il peso specifico che ognuna di queste voci avrà nel punteggio totale dello scoring firmografico assegnato per ogni visita.
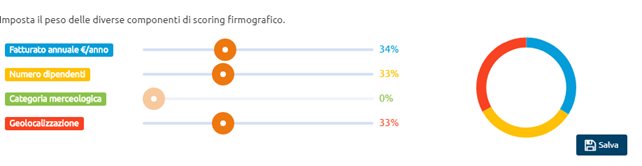
Attraverso il puntatore del mouse è possibile variare la percentuale di incidenza sul punteggio totale di ognuna delle quattro voci che concorrono al calcolo dello scoring firmografico. Se una delle variabili non è stata settata in on il suo valore è automaticamente posto a zero.
Cliccando infine su salva si avrà il salvataggio di tutti i parametri inseriti.
Visualizzazione scoring comportamentale di ogni sito
Nella schermata discover di tutte le lead, cliccando sulla sezione Impostazioni, comparirà un menù a discesa con l’elenco di tutte le impostazioni possibili. Cliccando su score, verrà visualizzata la schermata di impostazione dello scoring firmografico e dello scoring comportamentale. Per ogni sito attivato in licenza è configurabile uno scoring comportamentale univoco.
Inserimento parola chiave
In Scoring comportamentale per il sito (url del sito o di uno dei siti attivi in licenza) è possibile inserire una o più parole chiave significative rispetto al brand dell’azienda, che se inserite in ricerca possono concorrere al punteggio totale dello scoring comportamentale della visita.
Inserendo una parola (cliccando sulla scritta aggiungi parole chiave), la stessa risulterà evidenziata all’interno di un rettangolo azzurro.
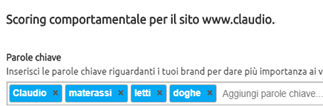
Configura url (inserimento tag di sezione)
Cliccando su configura url verrà visualizzata la schermata che prevede la possibilità di inserimento dei tag di sezione (è possibile inserire uno o più url del sito abbinati al nome sezione); alle lead che faranno visita a questi url verrà associato il tag di sezione (colore arancione in dettaglio visita).
Cliccando su nuova sezione si aprirà la schermata Configurazione sezioni
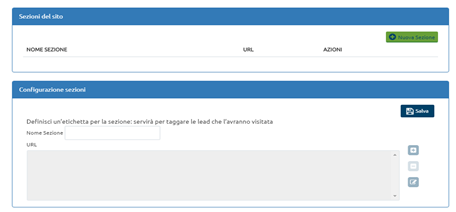
Cliccando di fianco a Nome Sezione è possibile inserire il nome che definirà il tag di sezione; cliccando poi sul simbolo + sul lato destro in corrispondenza della scritta url verrà evidenziato il form per l’inserimento degli url.
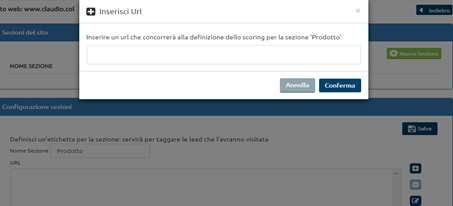
Inserendo un url e cliccando su conferma, lo stesso verrà evidenziato all’interno del riquadro sotto la scritta url ed associato al nome sezione. Cliccando poi su salva in Configurazione sezioni apparirà il messaggio Fatto! La sezione è stata salvata.
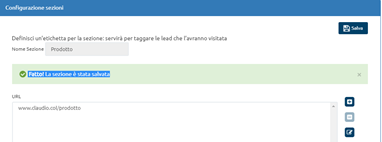
Per ritornare alla schermata di scoring comportamentale cliccare su indietro in alto a destra.
Selezione tipologia sito
Cliccando sul cerchio di fianco alla descrizione delle varie tipologie di siti è possibile scegliere la tipologia di sito più affine al proprio; la scelta effettuata modificherà le logiche con cui vengono assegnati i punteggi di score comportamentale.
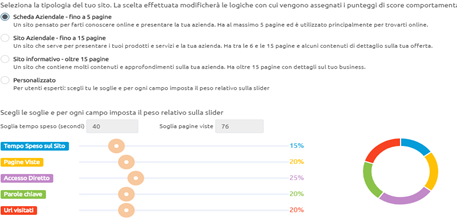
Cliccando su personalizzato, si determina la possibilità di impostare le soglie desiderate ed il peso specifico, in percentuale, di ogni voce che concorrerà alla determinazione del punteggio totale dello scoring comportamentale relativo ad ogni visita.
Inserimento soglia tempo speso sul sito
Cliccando di fianco alla scritta Soglia tempo speso(secondi) è possibile inserire il numero di secondi che dovranno essere superati nella visita al sito per determinare l’incidenza percentuale impostata della voce Tempo speso sul sito relativamente al punteggio totale di scoring comportamentale di ogni visita.
Inserimento soglia pagine viste
Cliccando di fianco alla scritta Soglia pagine viste è possibile inserire il numero di pagine visitate che dovranno essere superate nella visita al sito per determinare l’incidenza percentuale impostata della voce Pagine viste relativamente al punteggio totale di scoring comportamentale di ogni visita.
Impostazione percentuale tempo speso
Posizionando il puntatore del mouse sulla “barra di scorrimento” di fianco alla scritta Tempo speso sul sito e muovendosi in orizzontale è possibile variare il valore percentuale che inciderà sul conteggio finale dello score comportamentale che sarà assegnato alla visita; contemporaneamente si modificherà la percentuale di colore abbinato nel grafico presente a lato.
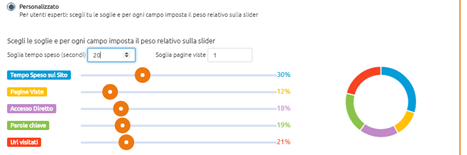
Impostazione percentuale pagine viste
Posizionando il puntatore del mouse sulla “barra di scorrimento” di fianco alla scritta Pagine viste e muovendosi in orizzontale è possibile variare il valore percentuale che inciderà sul conteggio finale dello score comportamentale che sarà assegnato alla visita; contemporaneamente si modificherà la percentuale di colore abbinato nel grafico presente a lato.
Impostazione percentuale accesso diretto
Posizionando il puntatore del mouse sulla “barra di scorrimento” di fianco alla scritta Accesso diretto e muovendosi in orizzontale è possibile variare il valore percentuale che inciderà sul conteggio finale dello score comportamentale che sarà assegnato alla visita; contemporaneamente si modificherà la percentuale di colore abbinato nel grafico presente a lato.
Impostazione percentuale parola chiave
Posizionando il puntatore del mouse sulla “barra di scorrimento” di fianco alla scritta Parole chiave e muovendosi in orizzontale è possibile variare il valore percentuale che inciderà sul conteggio finale dello score comportamentale che sarà assegnato alla visita; contemporaneamente si modificherà la percentuale di colore abbinato nel grafico presente a lato.
Impostazione percentuale url visitati
Posizionando il puntatore del mouse sulla “barra di scorrimento” di fianco alla scritta Url visitati e muovendosi in orizzontale è possibile variare il valore percentuale che inciderà sul conteggio finale dello score comportamentale che sarà assegnato alla visita; contemporaneamente si modificherà la percentuale di colore abbinato nel grafico presente a lato.
Inserimento soglia di bounce
Cliccando nel riquadro di fianco alla scritta Soglia di Bounce (max 10 secondi) è possibile impostare il numero di secondi desiderati; le visite con una sola pagina visitata e con durata in secondi al di sotto di questa soglia saranno classificate come Bounce ed il loro punteggio di scoring comportamentale sarà pari a zero.
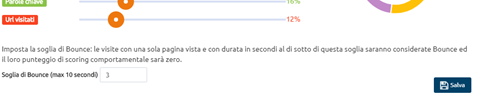
salva dati scoring comportamentale
Cliccando su Salva all’interno della schermata Scoring comportamentale per il sito vengono resi attivi tutti parametri, le soglie e le percentuali impostate.
salva dati scoring firmografico e comportamentale
Dopo aver impostato tutti i parametri relativi allo scoring firmografico(unico) ed allo scoring comportamentale per ogni sito attivo in licenza cliccare su Salva.
Aggiunta sezione
Cliccando su configura url verrà visualizzata la schermata che prevede la possibilità di inserimento dei tag di sezione (è possibile inserire uno o più url del sito abbinati al nome sezione) e dove è visualizzata la lista dei tag di sezione già inseriti.
Cliccando su nuova sezione si aprirà la schermata Configurazione sezioni.
Cliccando di fianco a Nome Sezione è possibile inserire il nome che definirà un altro tag di sezione; Se si inserisce un nome sezione già salvato compare la scritta: Nome già in uso per un’altra sezione; cliccando poi sul simbolo + sul lato destro in corrispondenza della scritta url verrà evidenziato il form per l’inserimento degli url.
Inserendo un url e cliccando su conferma, lo stesso verrà evidenziato all’interno del riquadro sotto la scritta url ed associato al nome sezione. Cliccando poi su salva in Configurazione sezioni apparirà il messaggio Fatto! La sezione è stata salvata.
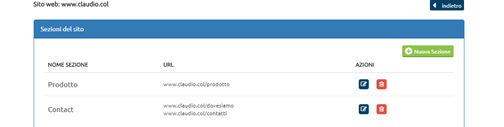
Modifica sezione
Nella schermata sezioni del sito cliccando sul simbolo matita in corrispondenza del nome sezione esistente si aprirà la schermata Configurazione sezioni con l’elenco degli url inseriti; posizionarsi sull’url da modificare; cliccando sul simbolo meno comparirà il form “Sei sicuro di voler eliminare i seguenti Url dalla sezione ‘Prodotto’?. Cliccando su si scomparirà l’url selezionata dalla sezione di riferimento.
Nella schermata Configurazione sezioni cliccare sul simbolo matita si aprirà il form Modifica url;
All’interno del form è possibile inserire nuovi url o cancellare quelli esistenti. Cliccando su conferma verrà nuovamente visualizzata la schermata Configurazione sezioni con le modifiche apportate.
Eliminazione sezione
Nella schermata sezioni del sito cliccando sul simbolo cestino in corrispondenza del nome sezione esistente si aprirà un form: Sei sicuro di voler eliminare la sezione ‘ ‘ con tutti i suoi Url associati? Cliccando su si comparirà il messaggio Fatto! La sezione è stata eliminata e scomparirà il nome sezione nella schermata Sezioni del sito.
Gestione blacklist: aggiunta, eliminazione, modifica
Nella schermata di Scoring comportamentale per il sito, Cliccando su configura url si aprirà la sezione Blacklist dove è possibile inserire uno o più url del sito giudicati non significativi al fine del proprio business; la visita a questi url comporterà automaticamente l’azzeramento del punteggio di score comportamentale.
Cliccando su + a destra rispetto alla scritta URL, comparirà un form Inserisci url con la scritta: Aggiungi il tuo Url indesiderato nella sezione Blacklist; inserendo un url e cliccando su conferma si avrà l’inserimento dell’url stesso nella sezione Blacklist.
Per elimare un url già inserito cliccando sull’url stesso ed in successione sul simbolo – comparirà un form con la scritta: Sei sicuro di voler eliminare i seguenti Url dalla sezione Blacklist? Cliccando su si l’url verrà eliminata all’interno della blacklist.
Cliccando su un url già inserito nella sezione e quindi sul simbolo matita, comparirà un form Modifica Url; Cliccando all’interno del riquadro è possibile inserire nuovi url o cancellare quelli esistenti. Cliccando su conferma verrà visualizzata la Sezione Blacklist con le modifiche apportate.
Alla fine delle impostazioni,per renderle attive, cliccare su salva all’interno della Sezione Blacklist.